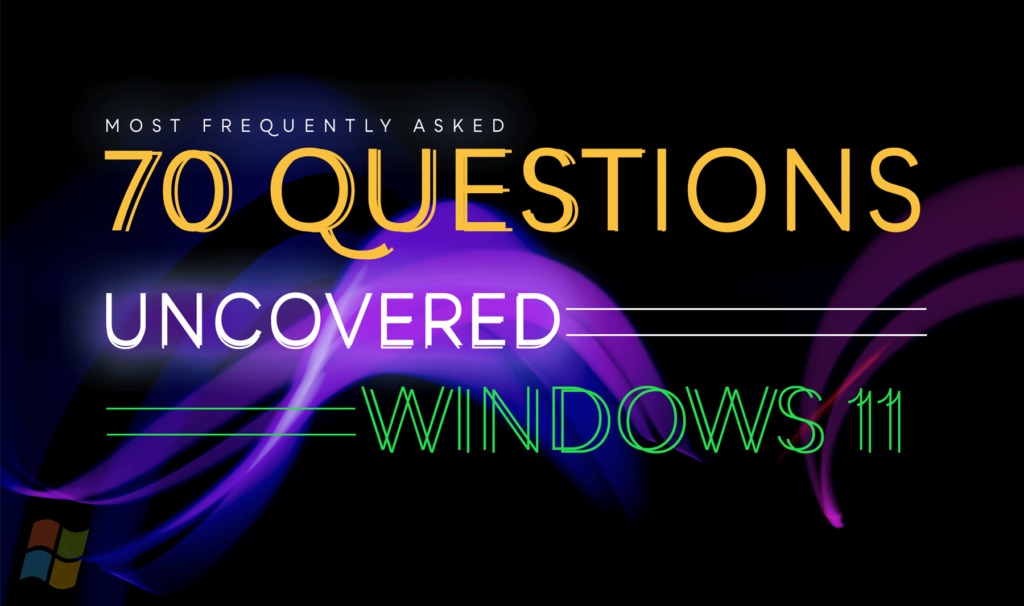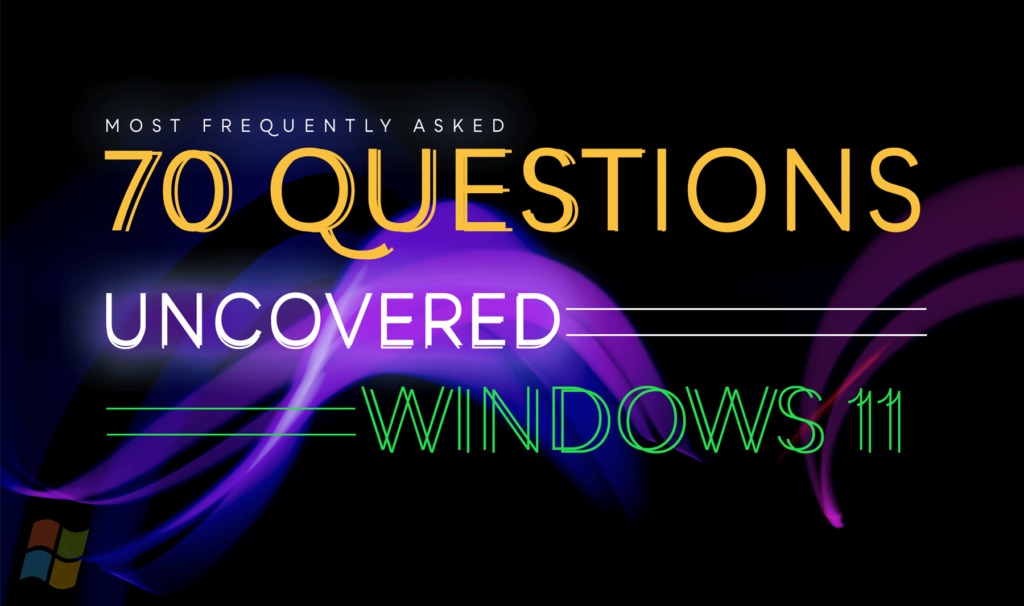1. How to Take Screenshots in Windows 11?
Taking screenshots in Windows 11 is a breeze! Just press the “Windows” key + “Shift” + “S” together. You’ll see a handy tool to capture your screen. Select the area you want, and bam! Your screenshot is ready to be saved or shared.
2. How to Record the Screen in Windows 11?
Recording your screen in Windows 11 is super useful, especially for tutorials or showing off your skills. Hit “Windows” key + “G” to open the Game Bar, then click on the “Capture” button. You can record your whole screen or just a specific app.
3. How to Install Windows 11?
Installing Windows 11 is a bit like giving your computer a fresh coat of paint. Get your hands on the official Windows 11 installer, run it, and follow the simple on-screen instructions. Your PC will do the heavy lifting, and soon you’ll have that sleek new look!
4. How to Upgrade to Windows 11?
Thinking of upgrading to Windows 11? Make sure your PC meets the system requirements first. If it does, keep an eye out for Windows Update – it’ll let you know when Windows 11 is ready for your device. Just follow the prompts, and you’ll be up and running in no time.
5. How to Change the Time Format in Windows 11?
Want your clock to rock a different style? Go to Settings > Time & Language > Date & Time. You’ll find the format options there. Choose the one that suits your vibe, and voila – your clock’s looking sharp!
6. Is Windows 11 Better Than Windows 10?
You know, it’s like comparing two awesome flavours of ice cream. Windows 11 brings a fresh design, better performance, and some nifty features. But Windows 10 is no slouch either – it’s stable and familiar. It depends on what floats your boat!
7. How to Change the Administrator Account in Windows 11?
Changing the admin account is a piece of cake. Head to Settings > Accounts > Family & other users. Click on the account you want to change, and select “Change account type.” From there, you can elevate your chosen account to admin status.
8. How to Download Windows 11?
To get your hands on Windows 11, visit the official Microsoft website or use the Windows Update tool on your PC. If your device is eligible, it will guide you through the download process. Remember to back up your data – just in case!
9. How to View WiFi Password in Windows 11?
Ever forgotten your WiFi password? No worries, we’ve all been there. To see it in Windows 11, search for “Network Status” in the Start menu. Click on your connected WiFi network, then hit “Show password.” Just make sure no one’s peeking over your shoulder!
10. How to Shut Down a Laptop with the Keyboard in Windows 11?
Keyboard shortcuts are the real MVPs. To shut down your laptop with style, press “Alt” + “F4” when you’re on the desktop. A neat menu will pop up – choose “Shut down,” and your laptop will bid you adieu.
11. How to Update Windows 10 to Windows 11?
Looking to make the leap to Windows 11 from 10? Check your PC’s compatibility first. If you’re all good, keep an eye on Windows Update. When the time is right, it’ll give you the green light to update. Just follow the prompts, and enjoy the new vibe!
12. Is Windows 11 Free?
Yep, it’s your lucky day! If you’re already using a genuine Windows 10, you might be eligible for a free upgrade to Windows 11. Keep an eye out for notifications – they’ll let you know when it’s available for your PC.
13. Is Windows 11 Good?
Oh, absolutely! Windows 11 comes with a sleek design, better performance, and handy new features. It’s like a shiny new toy for your PC. But remember, if you’re comfy with Windows 10 and it meets your needs, that’s cool too.
14. When Will Windows 11 Be Released in India?
India’s in for a treat! Windows 11 started rolling out globally from a certain date. Check Microsoft’s official announcements or your Windows Update to find out when it’ll land on your PC. Get ready for the new tech goodness!
15. How to Change the User Name in Windows 11?
Changing your user name in Windows 11 is easy peasy. Head to Settings > Accounts > Your info. Click on “Manage my Microsoft Account,” and you can update your name there. Your PC will call you by your new moniker in no time.
16. How to Check Windows 11 Compatibility?
Is your PC Windows 11-ready? You can use Microsoft’s PC Health Check tool for a quick compatibility check. Just search for it, run the tool, and it’ll tell you if your PC can rock that sleek new Windows 11 look.
17. How to Get the Windows 11 Update?
Waiting for the Windows 11 update? Keep your PC connected to the internet and be patient. Windows Update will let you know when it’s your turn. It’s like getting a digital invite to a tech party!
18. How to Install Windows 11 on an Unsupported PC?
Want Windows 11 on a non-supported PC? It’s a bit like squeezing a square peg into a round hole. While it’s technically possible, it might not work smoothly or give you the best experience. You’re better off with a compatible PC for the best results.
19. Should I Upgrade to Windows 11?
That’s the million-dollar question! If your PC meets the requirements and you’re drawn to the new features, go for it. But if you’re happy with Windows 10 and it suits your needs, there’s no rush. It’s all about what clicks for you!
20. How to Activate Windows 11?
Activating Windows 11 is a piece of cake. Go to Settings > Update & Security > Activation. If your PC isn’t already activated, you’ll have the option to enter your product key. Follow the prompts, and your PC will be legit in no time.
21. How to Check WiFi Password in Windows 11?
Forgot your WiFi password? It happens! In Windows 11, go to Settings > Network & Internet > WiFi. Click on your connected network, then select “Properties.” Under the Security tab, you’ll find the hidden treasure – your WiFi password.
22. How to Run Android Apps on Windows 11?
Love your Android apps? You can now run them on Windows 11! Microsoft teamed up with Amazon Appstore for this treat. Search for the app you want, install it, and get that Android goodness on your PC.
23. How to Restart Windows 11?
Restarting Windows 11 is easy peasy. Just click on the Start button, then the power icon. Choose “Restart,” and your PC will do the rest. It’s like a mini-refresh for your tech companion.
24. How to Downgrade Windows 11 to Windows 10?
Miss the old vibes? If you upgraded to Windows 11 and want to go back to Windows 10, it’s possible. But it’s a bit like a trip back in time, so make sure you back up your data and follow a step-by-step guide to avoid any hiccups.
25. How to Install Android Apps on Windows 11?
Want to run Android apps on your Windows 11 PC? Microsoft made it possible with the Amazon Appstore. Get the Appstore, search for your fave Android apps, and enjoy them on your big screen. It’s like a tech crossover!
26. How to Take Screenshots in Windows 11?
Snapping screenshots in Windows 11 is smoother than a jazz solo. Hit “Windows” key + “Shift” + “S,” and you’ll get a snazzy tool to capture your screen. Select the area you want, and there you have it – a screenshot ready to rock.
27. Should I Upgrade to Windows 11?
Thinking of upgrading to Windows 11? Make sure your PC is ready for the party. Windows Update will let you know when the time is right. If you’re curious about the new features and sleek design, go ahead and give it a shot!
28. How to Activate Windows 11?
Activating Windows 11 is easier than baking a pie. Head to Settings > Update & Security > Activation. If your PC isn’t activated yet, enter your product key and follow the prompts. Your PC will be officially up and running.
29. How to Check WiFi Password in Windows 11?
No need to play the guessing game with your WiFi password. In Windows 11, search for “Network Status” in the Start menu. Click on your connected WiFi network, then hit “Show password.” Just make sure your nosy neighbour isn’t lurking nearby!
30. How to Shut Down a Laptop with the Keyboard in Windows 11?
Keyboard shortcuts are like magic spells for your PC. To shut down your laptop with a few key presses, press “Alt” + “F4” when you’re on the desktop. Choose “Shut down” from the menu, and your laptop will power down gracefully.
31. How to Update Windows 10 to Windows 11?
Ready for a fresh look? If your PC meets the requirements, keep an eye on Windows Update. When Windows 11 is ready for you, it’ll give you a virtual nudge. Follow the prompts, and let the upgrade begin!
32. How to Download Windows 11 for Free?
Who doesn’t love free stuff? If you’re already rocking a legitimate Windows 10, keep an eye out for Windows Update notifications. They’ll let you know when the free Windows 11 upgrade is knocking at your digital door.
33. When Will Windows 11 Be Available for Download?
Eager for Windows 11? It started rolling out on a specific date, but the timing varies. Keep an eye on Microsoft’s official announcements or your Windows Update notifications. Your PC will let you know when it’s time to shine!
34. How to Find WiFi Password in Windows 11?
Forgot your WiFi password? It’s all good. Search for “Network Status” in the Start menu in Windows 11. Click on your connected WiFi network, then hit “Show password.” Just make sure your secret stays safe!
35. How to Remove Windows 11?
Change your mind about Windows 11? If you upgraded and want to go back to your old setup, it’s possible. But it’s like performing tech surgery, so be sure to back up your data and follow a guide to avoid mishaps.
36. How to Reset Windows 11?
Need a fresh start? To reset Windows 11, go to Settings > System > Recovery. Click on “Reset PC,” and follow the prompts. It’s like hitting the tech refresh button – just make sure to back up your important stuff first!
37. What Is Windows 11?
Windows 11 is the new kid on the block! It’s the latest version of the Windows operating system, bringing a sleek design, improved performance, and new features to your PC. Think of it as a shiny upgrade for your tech life.
38. How to Change Language on Windows 11?
Changing your system’s language is a breeze in Windows 11. Head to Settings > Time & Language > Language. Click on “Add a language” to choose your preferred tongue. Your PC will start speaking your language in no time!
39. Can I Install DirectX 11 on Windows 10?
Here’s the scoop: Windows 10 already includes DirectX 12, so DirectX 11 isn’t needed. It’s like having a cooler and updated version of the software. Your games and graphics will thank you for it!
40. Is Windows 11 Stable?
You bet! Windows 11 comes with a sleek design and performance improvements. Microsoft put in the work to make it stable and smooth. Just make sure your PC meets the requirements for the best experience.
41. How Can I Install Internet Explorer 11 on Windows 7?
Internet Explorer 11 isn’t the star of the show anymore, but if you need it on Windows 7, no worries. You can download it from the official Microsoft website. But keep in mind, Microsoft Edge has taken its place as the main browser.
42. How to Uninstall DirectX 11 on Windows 10?
Removing DirectX 11 from Windows 10? Well, that’s not the norm. Many games and apps rely on DirectX, so removing it might cause issues. It’s like taking a crucial ingredient out of a recipe. Best to keep it in for the best results!
43. How to Change the Time Format in Windows 11?
Tired of the same old time format? Go to Settings > Time & Language > Date & Time. You’ll find the format options there. Pick the one that suits you best, and your clock will match your style.
44. Is Windows 11 Better Than Windows 10?
It’s like choosing between two delicious flavours of ice cream. Windows 11 brings a fresh design, better performance, and some cool features. Windows 10 is reliable and familiar. It all boils down to your preference!
45. How to Change Administrator Account in Windows 11?
Updating the admin account is a piece of cake. Go to Settings > Accounts > Family & other users. Click on the account you want to update, and select “Change account type.” You’ll be giving admin powers in no time.
46. How to Install Windows 11 on Windows 10?
Upgrading to Windows 11 from Windows 10? Make sure your PC meets the requirements. If it does, Windows Update will let you know when it’s your turn for the upgrade. Just follow the prompts, and enjoy the new look!
47. Is Windows 11 Available in India?
India’s in for a treat! Windows 11 was released globally, including in India. Keep an eye on Microsoft’s announcements or your Windows Update notifications to know when you can grab it.
48. How to Downgrade Windows 11 to Windows 10?
Changed your mind about Windows 11? If you want to go back to Windows 10 after upgrading, it’s possible. But remember, it’s like turning back time, so back up your important stuff and follow a guide to do it right.
49. Should I Update to Windows 11?
Thinking of upgrading? If your PC meets the requirements and you’re curious about the new features, why not give it a shot? But if Windows 10 is your happy place, no pressure to make the switch.
50. How to Restart Windows 11?
Restarting Windows 11 is a breeze. Just click on the Start button, then the power icon. Choose “Restart,” and your PC will do the rest. It’s like giving your tech buddy a quick breather.
51. Is Windows 11 Good for Gaming?
You bet! Windows 11 comes with performance improvements that benefit gaming. Plus, it supports DirectX 12 for better graphics. It’s like giving your games a turbo boost!
52. How to Check Windows 11 Compatibility?
Not sure if your PC can handle the newness? Microsoft’s PC Health Check tool can help. Search for it, run it, and it’ll let you know if your PC is ready for Windows 11’s stylish embrace.
53. How to Run Android Apps on Windows 11?
Fancy using Android apps on your PC? Now you can, thanks to Microsoft and Amazon Appstore. Get the Appstore, find your desired app, and install it. You’re one step closer to Android on your PC!
54. How to Upgrade Windows 8.1 to Windows 11?
Jumping from Windows 8.1 to 11 is like upgrading your ride. But here’s the catch: direct upgrades from Windows 8.1 to 11 aren’t supported. You might need to upgrade to Windows 10 first, and then to 11. It’s like taking a scenic route!
55. Should I Install Windows 11?
Deciding whether to install Windows 11? If your PC meets the requirements and you’re curious about the new look and features, why not give it a whirl? But if Windows 10’s still your happy place, there’s no rush.
56. When Will Microsoft Release Windows 11?
Windows 11 made its grand entrance! It started rolling out globally from a specific date. Keep an eye on Microsoft’s official updates or your Windows Update notifications to catch the wave.
57. How to Connect to 802.11n WiFi in Windows 7?
Hooking up to 802.11n WiFi in Windows 7? If your PC has a compatible WiFi adapter, it should connect automatically. Just look for available networks, select your 802.11n WiFi, and enter the password if prompted.
58. How to Install Internet Explorer 11 on Windows 7?
Internet Explorer 11 still tickles your fancy? You can download it from the official Microsoft website. But remember, Microsoft Edge is now the main browser, so give it a shot too!
59. How to Install JDK 11 in Windows 10?
Need JDK 11 in your Windows 10 life? Go to the official Oracle website, download the installer, and follow the setup instructions. You’ll have Java goodness on your PC in no time.
60. How to Repair Internet Explorer 11 in Windows 7?
Having issues with Internet Explorer 11 in Windows 7? No worries, you can repair it. Go to Control Panel > Programs > Programs and Features. Find Internet Explorer 11, right-click, and choose “Repair.” Your browsing should be smoother than butter!
61. How to Uninstall Internet Explorer 11 in Windows 7?
Want to bid adieu to Internet Explorer 11? Head to Control Panel > Programs > Programs and Features. Click on “View installed updates” on the left, find Internet Explorer 11, and say your goodbyes.
62. How to Update DirectX 11 in Windows 7?
Keeping DirectX 11 up to date is wise for gaming and graphics. Search for “Windows Update” in the Start menu, then click “Check for updates.” If there’s a DirectX update available, Windows will grab it for you.
63. How to Upgrade Windows 7 to Windows 11?
Making the leap from 7 to 11? Windows 7 isn’t on the direct upgrade path to 11, so you might need to upgrade to Windows 10 first. Double-check compatibility, back up your stuff, and follow a guide for a smooth transition.
64. When Is Windows 11 Coming Out?
Windows 11 is here and ready for action! It started rolling out globally from a certain date. Keep an eye on Microsoft’s announcements or your Windows Update notifications to know when it lands on your PC.
65. How to Open Task Manager in Windows 11?
Task Manager is your tech lifesaver. Press “Ctrl” + “Shift” + “Esc” together, and voila! Task Manager will pop up, ready to help you manage running apps and processes. It’s like being in control of your PC universe.
66. How to Download Windows 11 for Free?
If you’re rocking a legitimate Windows 10, you might be eligible for a free upgrade to Windows 11. Keep an eye on Windows Update notifications – they’ll let you know when it’s ready for your PC.
67. How to Update Windows 10 to Windows 11?
Ready for a tech glow-up? If your PC meets the requirements, Windows Update will let you know when Windows 11 is available for you. Just follow the prompts, and enjoy the sleek new vibe.
68. How to Enable JavaScript in Internet Explorer 11 on Windows 10?
Enabling JavaScript in Internet Explorer 11 is essential for some websites to work correctly. Open IE 11, click on the gear icon for settings, choose “Internet Options,” go to the “Security” tab, and adjust the custom level to enable scripting.
69. How to Update DirectX 11 in Windows 7?
Got games? Keeping DirectX 11 up to date is key. Search for “Windows Update” in the Start menu, click “Check for updates,” and if there’s a DirectX update, Windows will grab it for you. Your games will thank you!
70. How to Get Help in Windows 11?
Stuck in a tech pickle? Getting help in Windows 11 is easy. Click on the Start button, then the “Get Help” icon. You can search for topics or ask questions. It’s like having a tech-savvy friend on standby.